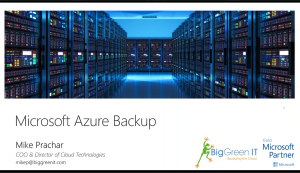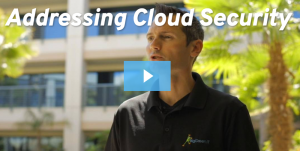Answer:
This multi-pass migration strategy will move the majority of the old email in the first pass prior to the MX record cutover. The Full (or Delta) Passes, after the cutover, will migrate only the remaining latest email and all of the remaining mailbox items (calendars, contacts, tasks, etc.).
The steps are as follows:
- Perform a Pre-Stage migration.
- Perform the MX record cutover.
- Perform a Full Pass migration (i.e., all items with no date filters). This is also called a Delta Pass.
This is the recommended migration strategy for most migration projects, since it allows for a pre-stage of the migration, and migrates the majority of mail prior to an MX record cutover. This occurs in the background while users are still accessing their ‘old’ email system. Then, once the new MX record is made, another ‘full’ pass is made which will then complete very quickly since the majority of the data was migrated during the Pre-Stage migration pass.
Calendars, contacts, journals, notes, and tasks are subject to change during the migration process. Our tool will NOT propagate these changes after they have been migrated, which is the reason they are deselected during this Pre-Stage migration pass. Calendars, contacts, journals, notes, and tasks will only be migrated in the Full (Delta) Migration Pass!
1. Perform a Pre-Stage migration:
- Select one or more mailboxes already configured by checkmarking the boxes next to their name (Note: To select all mailboxes, click on the checkbox next to Source Email column).
- Click on the Start button (Note: If no mailboxes have been selected, this option will be greyed out).
- Select Pre-Stage migration from the drop-down list.
- This will have Mail items pre-selected. This will be the only option available to migrate during this Pre-Stage migration pass.
- Now select the date range for migration, by clicking on the down arrow in the field marked Migrate items whose create date is older than.
- Select either 30, 60, or 90 days ago, or select a specific time.
- The most common migration strategy is to select 90 days ago.
- Any date filters that have been set under project Advanced Options will be overridden by the date filters that are set here.
- To delay this Pre-Stage migration, click on the checkbox labeled Automatically start the migration at and select your date and time.
- Click Start Migration.
Note: If there are any date filters set under project Advanced Options, these will be overridden by the entries selected in this Pre-Stage migration panel.
Notes:
Our tool is a migration solution (not a synchronization solution) and will NOT propagate updates, deletes or moves of the items previously migrated in the first migration pass because we do not have “live” monitoring of changes (as with a sync agent) and we cannot handle scenarios such as conflict resolution without user interaction.
Here is what would happen after a Full/Delta Pass if items previously migrated to the Destination have been:
- Deleted at the Source: then the Destination will keep containing these deleted items. We cannot propagate deletes (e.g., if an item is archived at the Source, it will look like a delete and we can???t delete the item at the Destination).
- Moved from Folder A to another Folder B: these items will be duplicated at the Destination, they will be both in Folder A and in Folder B at the Destination.
- Updated at the Source: then these items will not be updated at the Destination. There is no process by which the calendars, contacts, tasks, etc., can be updated. This would require conflict resolution which is only possible with a synchronization solution.